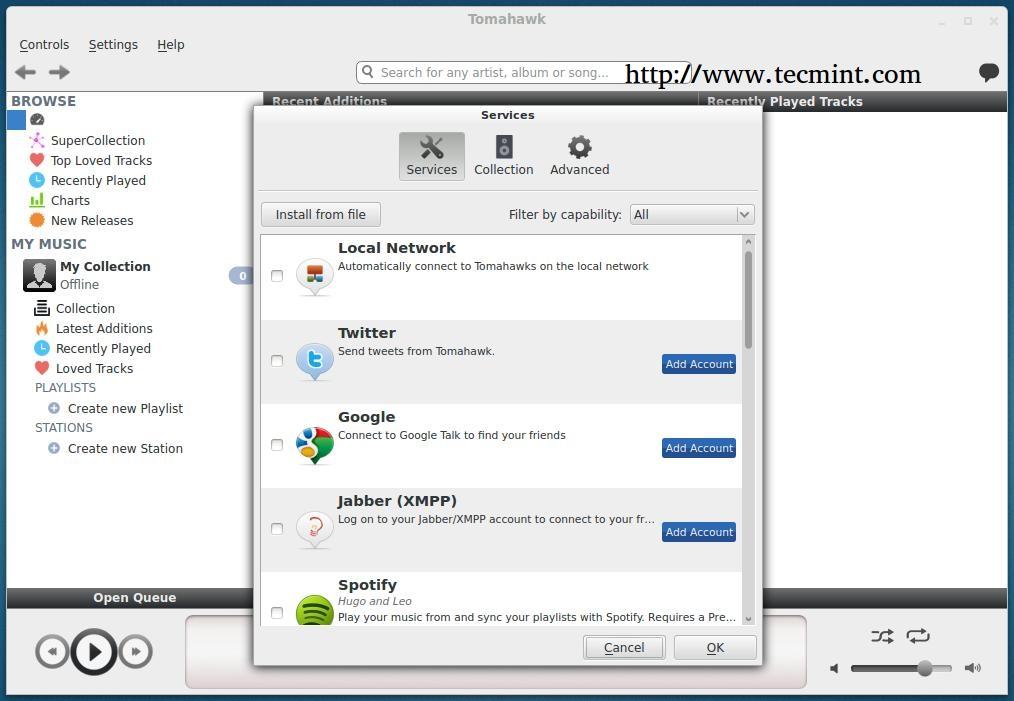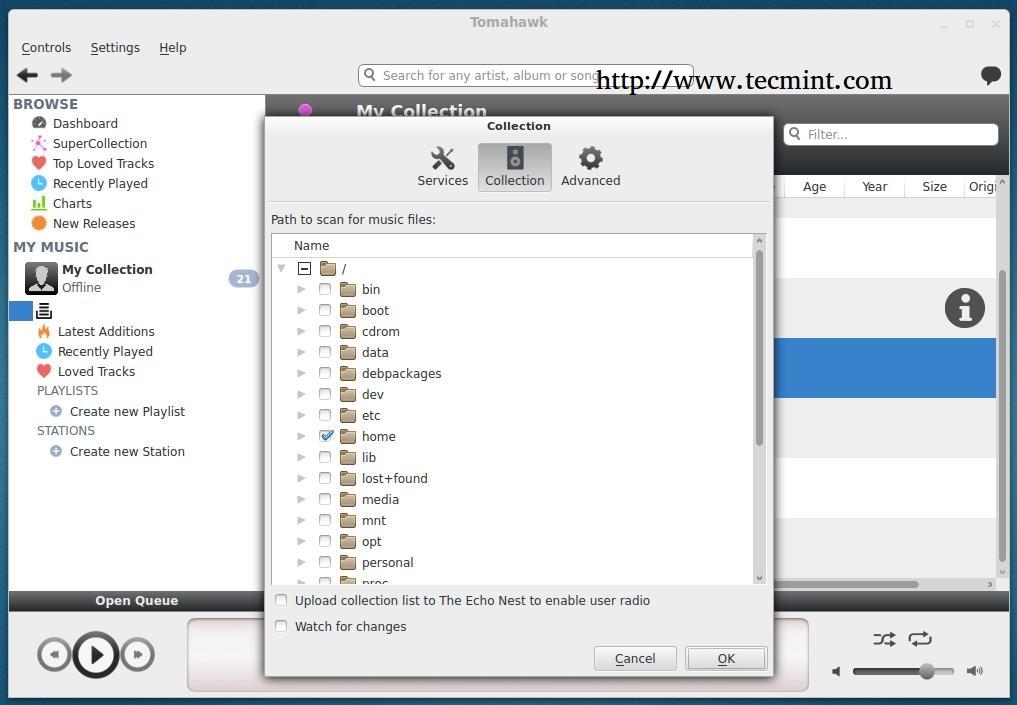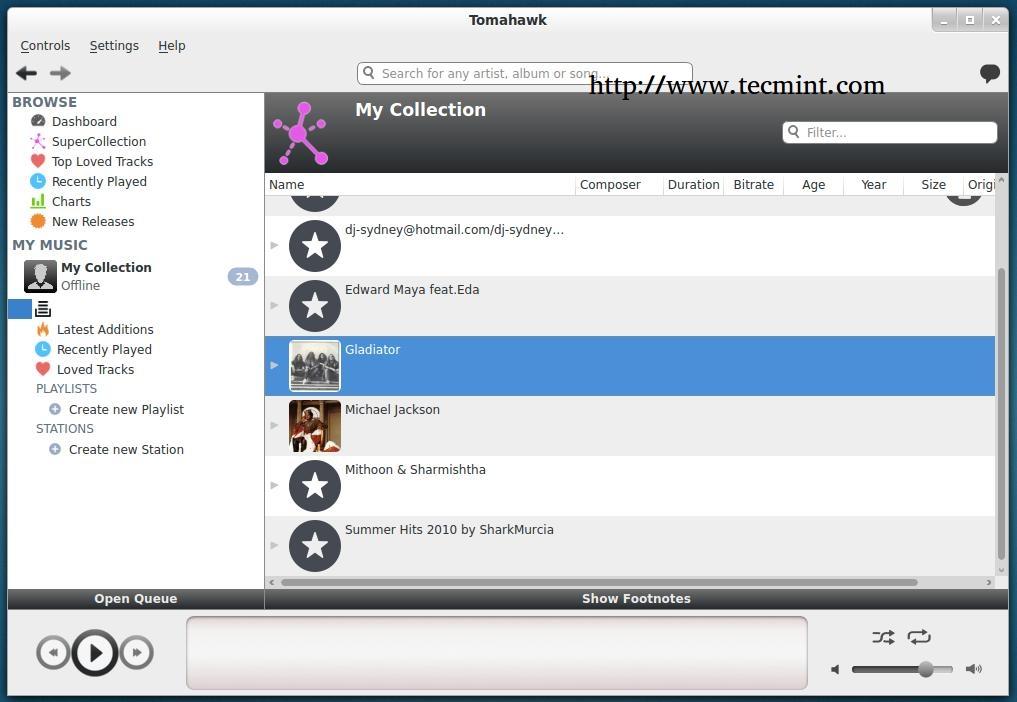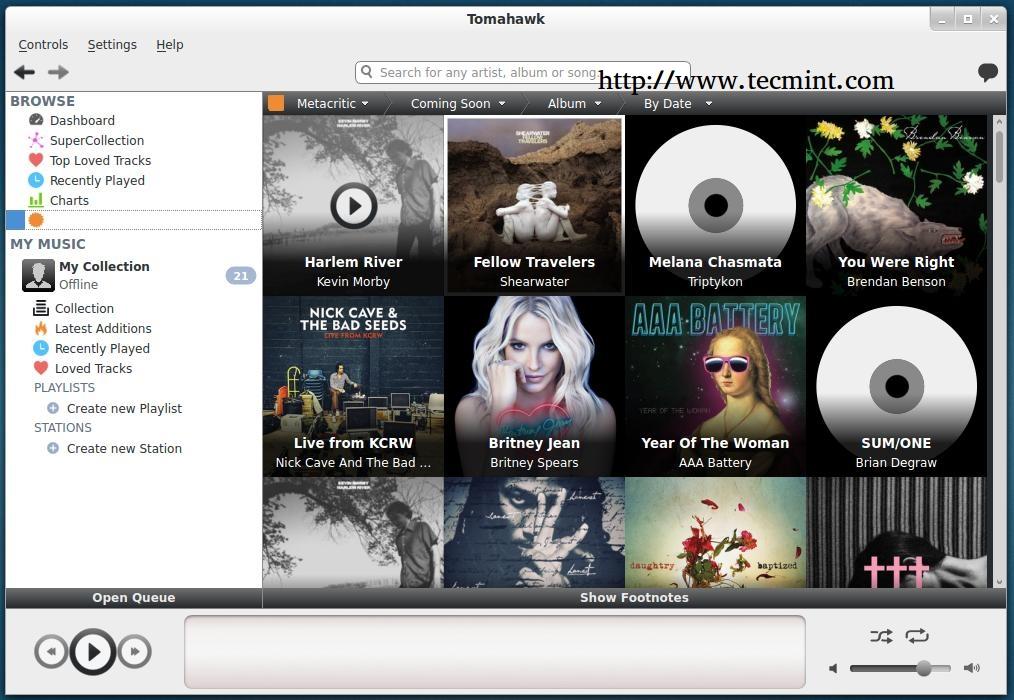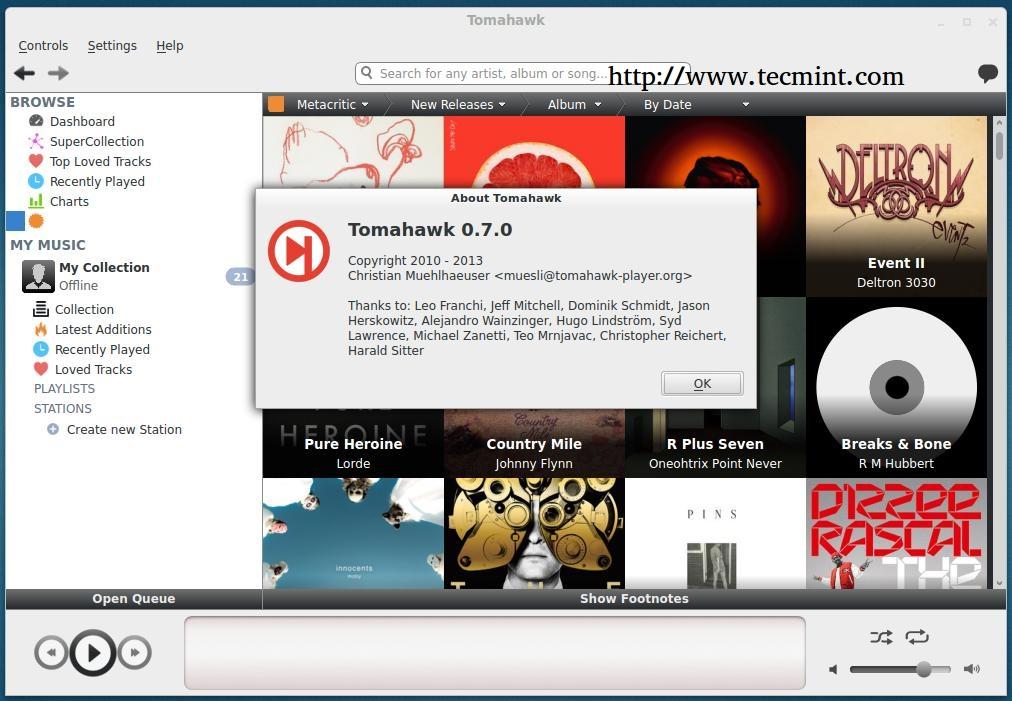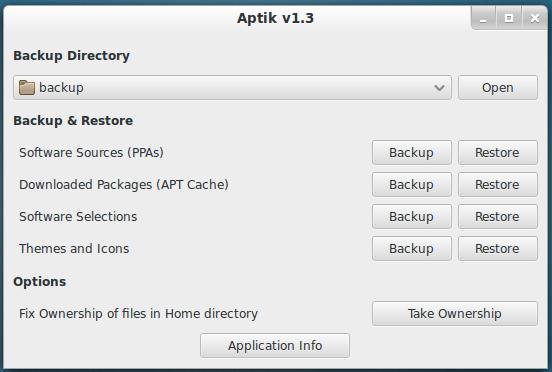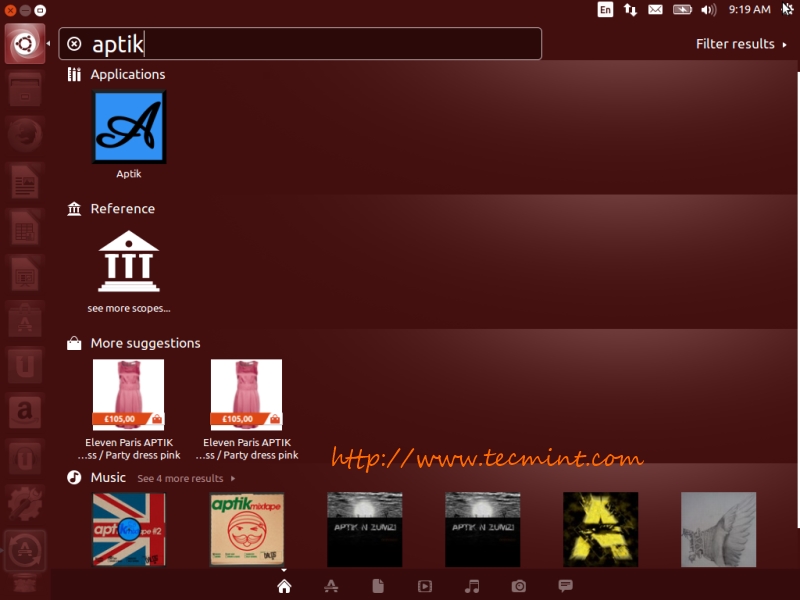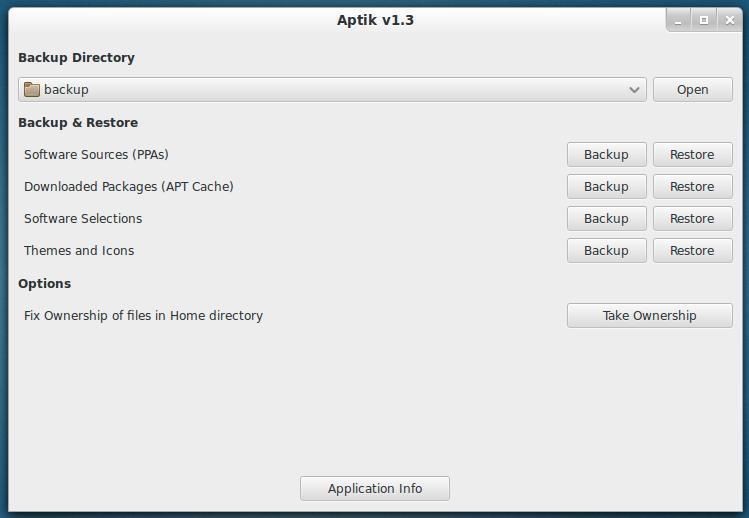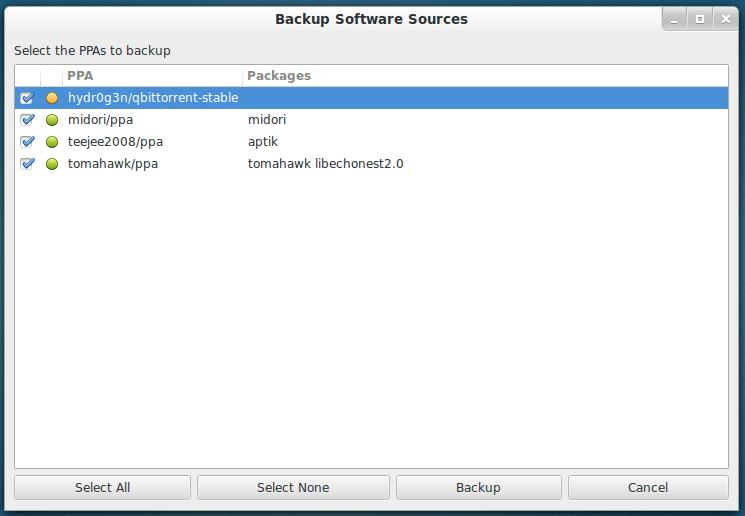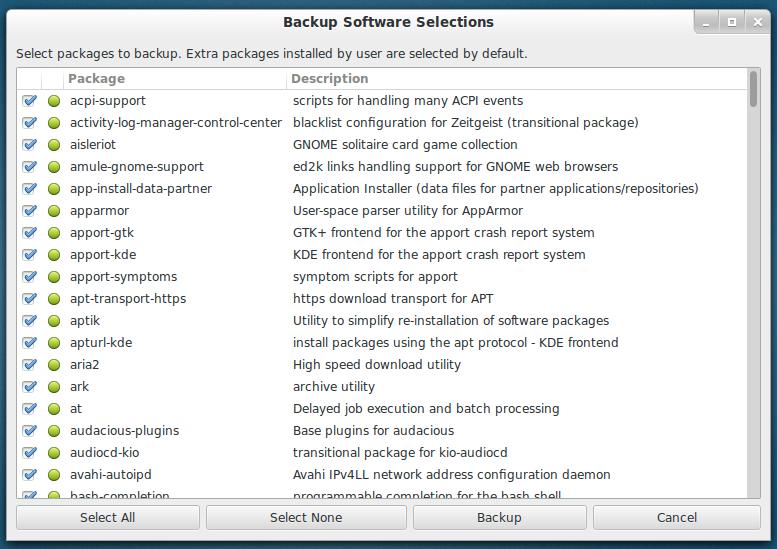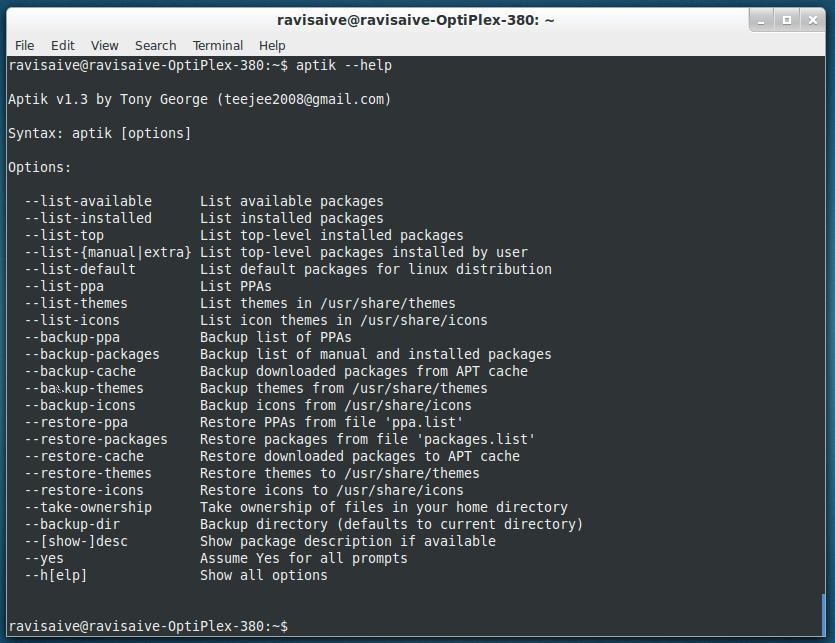Tomahawk is a ultimate, open source and next-generation cross platform social music player that allows you to access music stored on your hard-drive (as any self-respecting music player does), but it also taps a wide variety of music sources such as SoundCloud, Spotify, Youtube and other music subscription services to organize everything at one place. This fundamentally turns the entire internet into one music library. From there, you can share your playlists, search for media on a variety of services at once.
Tomahawk also connects you with the other computers and friends on the network to share, view and stream your music libraries/radio stations via Google Chat, Jabber and Twitter. So, basically you don’t need to worry about going through other players or signing up for new things. It combines all varied music services and social networking in an easy to use, user-friendly interface.
Tomahawk Features
* Multi-Source: Plug in content resolvers for all your personal music subscription services, networked libraries, promotion platforms, online data lockers and more.
* Social: Connect to your other computers and friends via Google Chat, Twitter and Jabber. Share, Browse and Play their music libraries, playlists and stations.
* Smart: Tomahawk has the knobs, dials and feeds to catch the latest charts, upcoming new releases and create custom radio stations for you.
Install Tomahawk 0.7 in Ubuntu/Linux Mint and Fedora
We use Tomahawk PPA to install latest version under Ubuntu 12.10, 12.04, 11.10, 11.04 and Linux Mint 16, 15, 14, 13. Press ‘Ctrl+Alt+T‘ on your keyboard to open terminal and add ‘ppa:tomahawk/ppa‘ to your sources, update and install.
On Ubuntu/Linux Mint
sudo add-apt-repository ppa:tomahawk/ppa
sudo apt-get update
sudo apt-get install tomahawk
On Fedora
Fedora user’s don’t need to add any repository, its by default available in fedora repository.
yum install tomahawk
Note: The fedora repository contains Tomahawk 0.6 version, if you’re looking for a latest version (i.e. 0.7) you need to compile it from source tarball.
Once it’s installed, you’re asked to add your Jabber, Twitter and Google accounts to find your friends, tweets and more. There are lot more other services like Spotify, SoundCloud, Last.fm, Grooveshark, etc. where you can sync your playlist to Tomahawk music library.
Next, click on ‘Collection‘ tab and point to your music folder on your file system. Do that, and wait for a few minutes to scan your music files.
Some Tomahawk Screenshots
Tomahawk is a good choice, if you’re looking for the next generation of music players. It is still a young application with lots of areas its creators need to competence, but that ability will continue to come with each new release.
Tuesday, February 18, 2014
Aptik - A Tool to Backup/Restore Your Favourite PPAs and Apps in Ubuntu
As we all know that Ubuntu has a six month release cycle for new version. All the PPAs and Packages of your choice also needs to be re-added, to avoid doing those stuffs and save your time, here we bringing a fantastic tool called ‘Aptik‘.
Aptik (Automated Package Backup and Restore) is a GUI application that lets you backup your favourite PPAs and Packages. It is very difficult to remember to which packages are installed and from where it has been installed them. We can take backup and restore of all the PPAs before re-installation or up-gradation of OS.
Aptik is a open source package that simplify backup and restore of PPAs, Applications and Packages after a fresh installation or upgradation of Debian based Ubuntu, Linux Mint and other Ubuntu derivatives.
Features of Aptik
* Custom PPAs and the Apps * Backup Themes and icons * Backup applications installed via APT cache * Apps installed from Ubuntu Software Centre * Aptik command-line options
How to Backup PPA’s and Packages on Old Systems
By default Aptik tool is not available under Ubuntu Software Centre, you need to use PPA to install it. Add the following PPA to your system and update the local repository and install package as shown.
Installation of Aptik
sudo apt-add-repository -y ppa:teejee2008/ppa sudo apt-get update sudo apt-get install aptik
Start ‘Aptik‘ from the applications menu.
Create Backup Directory
Create or Select a backup directory to store your all sections to re-use on your new install.
/br> Backup Software Sources
Click the ‘Backup‘ button for Software Sources. A list of installed third-party PPAs will be displayed along with their Packages names that are installed from the PPA.
Note: PPAs with a green icon indicates as active and have some packages installed. Whereas yellow icon indicates as active but no packages installed. Select your favourite PPAs and click on the ‘Backup‘ button to create backup. All PPAs will be stored in a file called ‘ppa.list‘ in the selected backup directory.
Backup Downloaded Packages (APT Cache)
Click the ‘Backup‘ button to copy all the downloaded packages to backup folder.
Note: All the downloaded packages stored under your ‘/var/cache/apt/archives‘ folder will be copied to the backup folder. This step is only useful if you are re-installing the same version of Linux distribution. This step can be skipped for upgradation of system, since all the packages for the new release will be latest than the packages in the system cache.
Backup Software Selections
Clicking the ‘Backup‘ button will show a list of all installed top-level packages.
Note: By default all the packages installed by Linux distribution are un-selected, because those packages are the part of Linux distribution. If required those packages can be selected for backup. By default all extra packages installed by the user marked as selected, because those packages are installed via Software Centre or by running apt-get install command. If required those can be un-selected. Select your favourite packages to backup and click the ‘Backup‘ button. A file named ‘packages.list‘ will be created under the backup directory.
Backup Backup Themes and Icons
Click the ‘Backup‘ button to list all the installed themes and icons from the ‘/usr/share/themes‘ and ‘/usr/share/icons‘ directories. Next, select your themes and click on the ‘Backup‘ button to backup.
Aptik Command-line Otions
Run ‘aptik –help’ on the terminal to see the full list of available options.
To restore those backups, you will need to install Aptik from its own PPA on the newly installed system. After this, hit the ‘Restore’ button to restore all your PPAs Packages, Themes and Icons to your freshly installed system.
Conclusion
You may be wondering why such cool stuff is not by default available on Ubuntu? Ubuntu does it via ‘Ubuntu One‘ and that too paid apps. What do you think about this tool? Share you views through our comment section.
Aptik is a open source package that simplify backup and restore of PPAs, Applications and Packages after a fresh installation or upgradation of Debian based Ubuntu, Linux Mint and other Ubuntu derivatives.
Features of Aptik
* Custom PPAs and the Apps * Backup Themes and icons * Backup applications installed via APT cache * Apps installed from Ubuntu Software Centre * Aptik command-line options
How to Backup PPA’s and Packages on Old Systems
By default Aptik tool is not available under Ubuntu Software Centre, you need to use PPA to install it. Add the following PPA to your system and update the local repository and install package as shown.
Installation of Aptik
sudo apt-add-repository -y ppa:teejee2008/ppa sudo apt-get update sudo apt-get install aptik
Start ‘Aptik‘ from the applications menu.
Create Backup Directory
Create or Select a backup directory to store your all sections to re-use on your new install.
/br> Backup Software Sources
Click the ‘Backup‘ button for Software Sources. A list of installed third-party PPAs will be displayed along with their Packages names that are installed from the PPA.
Note: PPAs with a green icon indicates as active and have some packages installed. Whereas yellow icon indicates as active but no packages installed. Select your favourite PPAs and click on the ‘Backup‘ button to create backup. All PPAs will be stored in a file called ‘ppa.list‘ in the selected backup directory.
Backup Downloaded Packages (APT Cache)
Click the ‘Backup‘ button to copy all the downloaded packages to backup folder.
Note: All the downloaded packages stored under your ‘/var/cache/apt/archives‘ folder will be copied to the backup folder. This step is only useful if you are re-installing the same version of Linux distribution. This step can be skipped for upgradation of system, since all the packages for the new release will be latest than the packages in the system cache.
Backup Software Selections
Clicking the ‘Backup‘ button will show a list of all installed top-level packages.
Note: By default all the packages installed by Linux distribution are un-selected, because those packages are the part of Linux distribution. If required those packages can be selected for backup. By default all extra packages installed by the user marked as selected, because those packages are installed via Software Centre or by running apt-get install command. If required those can be un-selected. Select your favourite packages to backup and click the ‘Backup‘ button. A file named ‘packages.list‘ will be created under the backup directory.
Backup Backup Themes and Icons
Click the ‘Backup‘ button to list all the installed themes and icons from the ‘/usr/share/themes‘ and ‘/usr/share/icons‘ directories. Next, select your themes and click on the ‘Backup‘ button to backup.
Aptik Command-line Otions
Run ‘aptik –help’ on the terminal to see the full list of available options.
To restore those backups, you will need to install Aptik from its own PPA on the newly installed system. After this, hit the ‘Restore’ button to restore all your PPAs Packages, Themes and Icons to your freshly installed system.
Conclusion
You may be wondering why such cool stuff is not by default available on Ubuntu? Ubuntu does it via ‘Ubuntu One‘ and that too paid apps. What do you think about this tool? Share you views through our comment section.